Mail Sending & Collecting
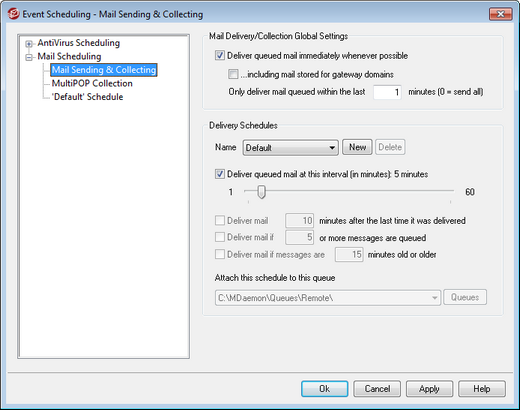
Click Setup » Event Scheduling to open MDaemon's Event Scheduler. Using this screen you can schedule MDaemon's Remote mail processing events as extensively or as simply as you prefer. You can use a counter to process mail at regular intervals, or you can schedule exact times for mail delivery and collection using the Mail Schedule screens. You can also set conditions that will trigger mail processing at unscheduled times such as when a certain number of messages are waiting to be delivered, or when a message has been waiting a specified amount of time. Further, you can create custom schedules that you can assign to custom remote mail queues. Custom schedules make it possible for you to set different schedules for different types of messages. For example, you could create schedules for large messages, mailing list messages, certain domains, and so on.
|
If you have installed SecurityPlus for MDaemon, use the AntiVirus Updates section of the Event Scheduler to schedule how often MDaemon will check for AntiVirus updates. |
Mail Delivery/Collection Global Settings
Deliver queued mail immediately whenever possible
When this option is enabled and a message arrives and is queued for remote delivery, rather than waiting for the next scheduled processing interval or some other event to trigger mail processing, MDaemon will immediately process and deliver all remote mail that has been queued within the number of minutes designated in the Only deliver mail queued within the last [xx] minutes option below.
...including mail stored for gateway domains
Click this check box if you also want messages for Domain Gateways to be delivered immediately. However, this only applies to gateways with the Deliver stored messages each time MDaemon processes remote mail option enabled on the Gateway screen of the Gateway Editor.
Only deliver mail queued within the last [xx] minutes (0=send all)
This option governs how recently messages must have been queued before the Deliver queued mail immediately whenever possible option above will spool them for delivery. When that option triggers remote mail processing, instead of attempting to deliver everything in the queue, MDaemon will process only those messages that were queued within the designated number of minutes. The entire queue will still be processed, however, when the Process...queue toolbar button is pressed or when any other normal scheduling event triggers remote mail processing. By default, this option is set to one minute. You can set it to “0” if you wish to process the entire queue every time remote mail processing is triggered, but that is not recommended since it is much less efficient.
|
The above options only apply to the Default schedule. They are unavailable for custom schedules (see the Name... option below). |
Delivery Schedules
Name...
Use this drop-down list box to select a schedule to edit. The Default schedule will always be used for the regular, remote mail queue and for DomainPOP and MultiPOP collected mail. For configurations using dialup services, the Default schedule will also be used for LAN Domains, which are remote domains that you have designated as residing on your local area network and therefore do not require RAS dialup. Other schedules can be assigned to custom remote mail queues, and messages can be routed to those custom queues automatically by using the Content Filter. When you are finished editing a schedule's options, click OK or select another schedule for editing. If you make changes to a schedule and then select another schedule, a confirmation box will open asking you whether you wish to save or discard the currently selected schedule's changes before switching to the other schedule.
New
Click this option to create a new schedule. A box will open so that you can designate a name for it. After the schedule's name is designated, a corresponding Mail Schedule screen will be created for it in the menu on the left. Use that screen to assign times to that schedule.
Delete
To delete a custom schedule, first select it in the Name... drop-down list and then click Delete. A confirmation box will open asking you if you are sure you wish to delete it. Deleting a custom schedule will not delete any custom remote queue or content filter rules associated with it. However, if you delete a custom queue then any schedules associated with that queue will also be deleted, and all associated content filter rules as well.
Deliver queued mail at this interval (in minutes)
Click the check box and slide this bar left or right to specify the time interval between mail processing sessions. It can be configured to count down from a range of 1 to 60 minutes. After that amount of time, MDaemon will process remote mail before beginning the countdown again. When this check box is cleared, Remote Mail processing intervals will be determined by the other scheduling options.
Deliver mail [xx] minutes after the last time it was delivered
Use this option when you want a remote mail processing session to occur at a regular time interval after the last session occurred, regardless of the trigger that initiated the session. Unlike the rigidly fixed intervals used when setting up specific times or when using the Deliver queued mail at this interval slide bar, this option's time interval will reset each time mail is processed.
Deliver mail if [xx] or more messages are queued
When this option is enabled, MDaemon will trigger a mail session whenever the number of messages waiting in the remote queue meets or exceeds the number that you specify here. These mail sessions are in addition to any other normally scheduled sessions.
Deliver mail if messages are [xx] minutes old or older
When this box is checked, MDaemon will trigger a mail session whenever a message has been waiting in the queue for the number of minutes specified. These sessions are in addition to any other normally scheduled sessions.
Queues
Attach this schedule to this queue
Use this option to associate the selected schedule with a specific custom remote mail queue. You can then use the content filter to create rules that will place certain messages in that queue. For example, if wanted to schedule mailing list messages destined for remote addresses to be delivered at some specific time, then you could create a custom queue for those messages, create a rule to put all of them into your custom queue, and then create a custom schedule and assign it to that queue.
Queues
Click the button to open the Custom Queues screen, on which you can create custom remote queues to use with the Event Scheduler.
See:

