Settings
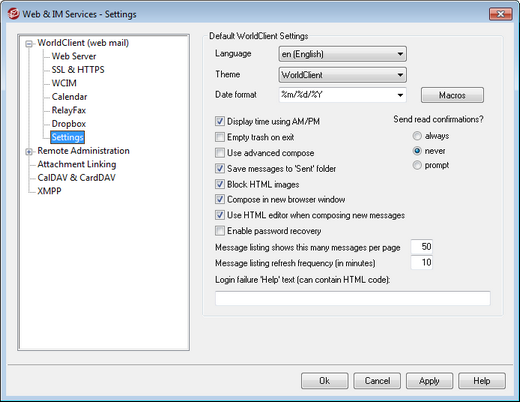
This screen designates the default settings for the Domain Manager's WorldClient Settings screen. When a user signs in to WorldClient, these options govern how various WorldClient features initially work for that user. Many of these settings can then be customized by the user via the Options pages within WorldClient.
Default WorldClient Settings
Language
Use the drop-down list box to choose the default language in which the WorldClient interface will appear when your users first sign in to the selected domain. Users can change their personal language setting on the WorldClient Sign-in page, and through an option in Options » Personalize within WorldClient.
Theme
Use this drop-down list box to designate the default WorldClient theme to used for users whenever they sign in for the first time. The users can personalize the theme setting from Options » Personalize within WorldClient.
Date format
Use this text box to designate how dates will be formatted within WorldClient. Click the Macros button to display a list of macro codes that can be used in this text box. You can use the following macros in this control:
%A — Full weekday name
%B — Full month name
%d — Day of month (displays as "01-31")
%m — Month (displays as "01-12")
%y — 2-digit year
%Y — 4-digit year
For example, "%m/%d/%Y" might be displayed in WorldClient as "12/25/2011".
Macros
Click this button to display the list of macro codes that can be used in the Date format.
Display time using AM/PM
Click this option if you want a 12-hour clock with AM/PM to be used within WorldClient for times displayed. Clear the check box if you want to use a 24-hour clock. Individual users can modify this setting via the "Display my hours in an AM/PM format" option located on the Options » Calendar page within WorldClient.
Empty trash on exit
This option causes the user's trash to be emptied when he or she signs out from WorldClient. Individual users can modify this setting from the Options » Personalize page within WorldClient.
Use advanced compose
Check this box if you want users to see the Advanced Compose screen in WorldClient rather than the normal Compose screen by default. Individual users can modify this setting from Options » Compose within WorldClient.
Save messages to 'Sent' folder
Click this option if you want a copy of each message that you send to be saved in your mailbox's Sent folder. Individual users can modify this setting from the Options » Compose page within WorldClient.
Block HTML images
Enable this check box if you wish to prevent remote images from being displayed automatically when viewing HTML email messages in WorldClient. In order to view the images the user must click the bar that appears above the message in the browser window. This is a spam prevention feature, because many spam messages contain images with special URLs that identify the email address of the user who viewed the images, thus confirming to the spammer that it is a valid, working address. This option is enabled by default.
Compose in new browser window
Check this box if you want a separate browser window to open for composing messages instead of simply switching the main window to the compose screen. Clear the box if you do not want separate windows to open. Individual users can modify this setting from the Options » Compose page within WorldClient.
Use HTML editor when composing new messages
Check this box if you want users to see the HTML compose editor by default in WorldClient. They can control this setting for themselves from Options » Compose within WorldClient.
Enable password recovery
If enabled, users who have permission to edit their password will be able to enter an alternate email address in WorldClient, which can be sent a link to reset their password if they forget it. To set up this feature, users must enter both the password recovery email address and their current password in WorldClient on the Options » Personalize page. Once set, if the user attempts to log in to WorldClient with an incorrect password a "forgot password?" link will appear. This link takes them to a page that asks them to confirm their password recovery email address. If entered correctly, an email will be sent with a link to a change password page. This feature is disabled by default.
You can enable or disable this option on a per-user basis by adding the following key to a WorldClient user's user.ini file (e.g. \Users\example.com\frank\WC\user.ini):
[User]
EnablePasswordRecovery=Yes (or "=No" to disable the option for the user)
Send read confirmations?
This option governs how WorldClient will respond to incoming messages that contain a request for read confirmation.
always
If this option is selected, MDaemon will send a notification to the sender indicating that the message was read. The WorldClient user who received the message will not see any indication that the read confirmation was requested or responded to.
never
Choose this option if you want WorldClient to ignore read confirmation requests.
prompt
Select this option if you wish to ask WorldClient users whether or not to send a read confirmation each time a message is opened that requests it.
Message listing shows this many messages per page
This is the number of messages that will be listed on each page of the Message Listing for each of your mail folders. If a folder contains more than this number of messages then there will be controls above and below the listing that will allow you to move to the other pages. Individual users can modify this setting from Options » Personalize within WorldClient.
Message listing refresh frequency (in minutes)
This is the number of minutes that WorldClient will wait before automatically refreshing the Message Listing. Individual users can modify this setting from Options » Personalize within WorldClient.
Login failure 'Help' text (can contain HTML code)
You can use this option to specify a sentence of text (either plain text or HTML) to display on the WorldClient sign-in page when a user encounters a problem signing in. The text is displayed below the following default text: "Incorrect Logon, please try again. If you need assistance please contact your email administrator." This text could be used to direct users to a page or contact info for help regarding signing in to WorldClient.
Customizing Standard WorldClient Features
There are various standard WorldClient features that you can customize by editing certain files in the MDaemon\WorldClient\ folder:
Categories
WorldClient supports categories for email in the LookOut and WorldClient themes. Users can add the Categories column to the message list by going to "Options » Columns" and checking "Categories" in the Message List section. To select categories for one or multiple messages, select the messages and right-click one of them. Use the context menu to set the category.
| • | Administrators can create custom categories. There are two files for this purpose: DomainCategories.json and PersonalCategories.json. |
| • | Domain Categories are enabled globally by default. To disable them open MDaemon\WorldClient\Domains.ini, and in the [Default:Settings] section change the value of "DomainCategoriesEnabled=" from "Yes" to "No". |
| • | Users are able to add and edit their own categories by default. If you wish to disable this option, you can do so per user or globally by changing the value of "CanEditPersonalCategories=" from "Yes" to "No". The user option is located in the [User] section of the User.ini file and the global option is in the Domains.ini file under the [Default:UserDefaults] section. |
| • | If Domain Categories are enabled, and a user is not allowed to edit personal categories, the user will only see the categories listed in DomainCategories.json. |
| • | If Domain Categories are disabled, and a user is not allowed to edit personal categories, the user will see the categories listed in PersonalCategories.json. |
| • | The file CustomCategoriesTranslations.json is used to support your custom category names in multiple languages. Add any necessary custom category translatations to that file to make it possible for WorldClient to recognize a category saved to an event, note, or task in one language as the equivalent category in another language. |
For more detailed information relating to the files mentioned here, see: MDaemon\WorldClient\CustomCategories.txt.
White and Black Lists
You can hide the White List and Black List folders for WorldClient users by default. To do so, open MDaemon\WorldClient\Domains.ini, and under [Default:UserDefaults] change the value of "HideWhiteListFolder=" or "HideBlackListFolder=" from "No" to "Yes". You can hide or show these folders for specific users by editing those same keys in the User.ini file under the [User] section.
See:
