OC Client Settings
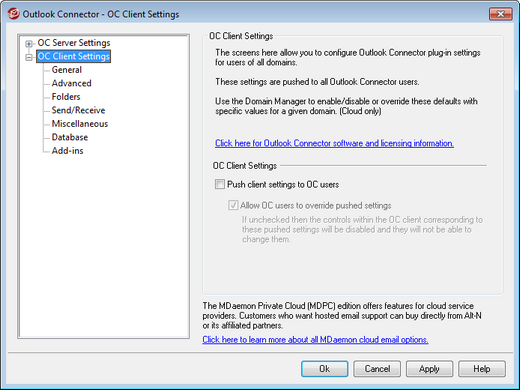
Use the OC Client Settings dialog to centrally manage the client settings of your Outlook Connector users. Configure each screen with your desired client settings and MDaemon will push those settings to the corresponding client screens as necessary, each time an Outlook Connector user connects to the server. The OC Client Settings are only sent to clients when one of the settings has changed since the last time the client connected and received them. If the option below to "Allow OC users to override pushed settings" is enabled, users can override any pushed settings on their individual clients. If that option is disabled, then all of the client screens are locked; Outlook Connector users can make no changes.
To allow for certain settings that must be different for each user or domain, OC Client Settings supports macros such as $USERNAME$, $EMAIL$, and $DOMAIN$. These macros will be converted to data specific to the user or domain when pushing settings to a client. Take care not to place any static values in any fields that should use a macro, such as putting something like "Frank Thomas" in the Your Name field. To do so would cause every Outlook Connector user who connects to MDaemon, to have his or her name set to "Frank Thomas." For your convenience there is a Macro Reference button on the General screen, which displays a simple list of the supported macros.
For those using MDaemon Private Cloud (MDPC), there is another OC Client Settings dialog on the Domain Manager, for controlling the Outlook Connector client settings on a per domain basis.
This feature is disabled by default, and works only for those using Outlook Connector client version 4.0.0 or higher.
OC Client Settings
Push client settings to OC users
Enable this option if you wish to push the preconfigured settings on the OC Client Settings screens to your Outlook Connector users whenever they connect. The OC Client Settings are only sent to clients when one of the settings has changed since the last time the client connected and received them. This option is disabled by default.
Allow OC users to override pushed settings
If this option is enabled, users can override any of the pushed settings on their individual clients. If it is disabled, all of the client screens are locked; Outlook Connector users can make no changes.
|
Allowing users to override pushed settings will not prevent the server from pushing future changes to the clients. For example, if a user changes one of his Outlook Connector settings and then the administrator makes some change to one of the OC Client Settings screens on the server, all of the OC Client Settings will be pushed to that user's client the next time it connects to the server. Therefore even the setting that the user had previously overridden will be changed to match the settings on the server. |
Automatically Discovering OC Settings
When first configuring the Outlook Connector plug-in on the client, users can click the "Test & Get Account Settings" button on the General screen after entering their User Name and Password. This causes Outlook Connector to attempt to validate the credentials and automatically retrieve the Server Information for the account.
To connect to the server, first the client will try common FQDN values. For IMAP, it tries to authenticate to mail.<domain> (e.g. mail.example.com) using the dedicated SSL port, then the non-SSL port with TLS. If that doesn't succeed then it will repeat the same process for imap.<domain>, then <domain>, and finally, imap.mail.<domain>. If all attempts fail then unencrypted sign-in is attempted for those same locations.
For SMTP, it tries mail.<domain> using port 587, 25, and then 465, first using SSL and then TLS. This is repeated for smtp.<domain>, <domain>, and then smtp.mail.<domain>. If all attempts fail then unencrypted sign-in is attempted for those same locations.
If Outlook Connector is able to successfully authenticate then the incoming and outgoing server information along with the SSL/TLS information is configured automatically.
See:

