Add-ins
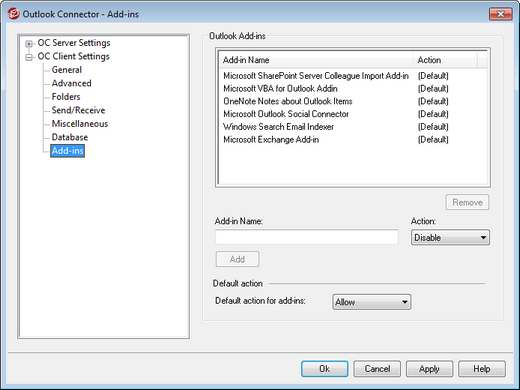
Using the Add-ins screen you can manage the state of the Outlook Add-ins used by your Outlook Connector users. You can allow any or all of the add-ins to be used normally, or you can disable any that you choose. This feature can be especially useful in cases where you know of a specific add-in that conflicts with the Outlook Connector Client, allowing you to disable that add-in to avoid problems. The Add-ins feature requires Outlook Connector 5.0 or newer.
Outlook Add-ins
This box contains the list of your users' Outlook Add-ins and the Action assigned to each one: Disable, Allow, or Default. When an Outlook Connector user starts Outlook, the OC Client sends the list of the user's add-ins to Outlook Connector and then disables any that Outlook Connector has set to "Disabled." Any set to "Allow" will not be changed. Those set to "Default" will use the Default action for add-ins assigned below.
|
Outlook Connector can only manage the Outlook Add-ins for users who have set their Outlook Connector account as the default account in Microsoft Outlook. |
Adding, Removing, and Modifying Add-ins
Adding an Add-in
To add an add-in to the list, type the Add-in Name as it appears in Outlook, set the Action, and click Add. This option is useful if you know of an add-in that you wish to manage but no user has yet connected who has that add-in installed.
Removing an Add-in
To remove an add-in from the list, select it and click Remove.
Setting an Add-in's Action
To modify an add-in, select it, use the drop-down list to set its Action, and click Add.
Default Action
Default action for add-ins
Set this option to Allow or Disable. When set to Allow, by default Outlook Connector will only disable add-ins that you have specifically set to "Disable." All other add-ins will be left alone. When set to Disable, Outlook Connector will automatically disable all add-ins except those that you have specifically set to "Allow." This option is set to Allow by default.
See:

