Dropbox
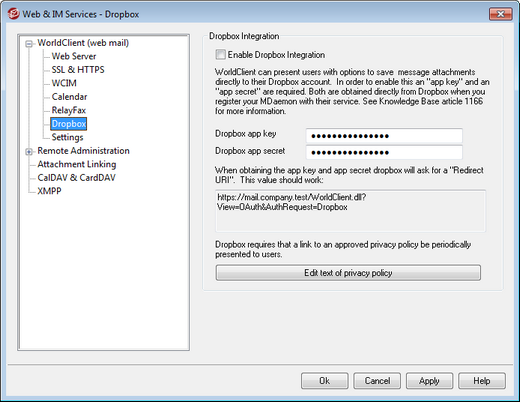
WorldClient is equipped with direct support for Dropbox, which allows your users to save file attachments to their Dropbox accounts, and to insert direct links to Dropbox files in outgoing messages. To provide this feature to your WorldClient users, you must set up your WorldClient as a Dropbox app on the Dropbox Platform. This is a simple process, requiring you only to sign in to a Dropbox account, create a unique name for an app with Full Dropbox access, specify the Redirect URI to WorldClient, and change one default setting. Then, you will copy and paste the Dropbox App Key and App Secret from there to the options on this screen in MDaemon. After that your users will be able to link their Dropbox accounts to WorldClient when they next sign in to WorldClient. For step-by-step instructions on how to create your Dropbox app and link it to WorldClient, see: Creating and Linking Your Dropbox App below.
When you create your Dropbox app it will initially have "Development" status. This allows up to 500 of your WorldClient users to link their Dropbox accounts to the app. According to Dropbox, however, "once your app links 50 Dropbox users, you will have two weeks to apply for and receive Production status approval before your app's ability to link additional Dropbox users will be frozen, regardless of how many users between 0 and 500 your app has linked." This means that until you receive production approval, Dropbox integration will continue to work but no additional users will be able to link their accounts. Obtaining production approval is a straightforward process to ensure that your app complies with Dropbox's guidelines and terms of service. For more information, see the Production Approval section of the Dropbox Platform developer guide.
Once your WorldClient app is created and configured properly, each WorldClient user will be given the option to connect their account to their Dropbox account when they sign in to WorldClient. The user is required to log in to Dropbox and grant permission for the app to access the Dropbox account. Then the user will be redirected back to WorldClient using a URI that was passed to Dropbox during the authentication process. For security that URI must match one of the Redirect URIs (see below) you specified on your app's info page at Dropbox.com. Finally, WorldClient and Dropbox will exchange an access code and access token, which will allow WorldClient to connect to the user's Dropbox account so that the user can save attachments there. The exchanged access token expires every seven days, meaning that periodically the user must reauthorize the account to use Dropbox. Users can also manually disconnect their account from Dropbox, or reauthorize it when necessary, from the Cloud Apps options screen within WorldClient.
Dropbox Integration
Enable Dropbox Integration
Once you have created your Dropbox app and linked it to WorldClient, click this checkbox to allow your WorldClient users to link to their Dropbox accounts. If you wish to enable or disable Dropbox on a per user basis, you can do so by adding "DropboxAccessEnabled=Yes (or No)" to the User.ini.
Dropbox app key and app secret
The App key and App secret are located on your app's info page at Dropbox.com. Enter them here to link WorldClient to your Dropbox app.
Redirect URI
You must specify a Redirect URI on your app's info page at Dropbox.com. MDaemon automatically displays a URI here that you should be able to use there. You can, however, add multiple Redirect URIs. Therefore you could add a URI for each of your domains and even one for localhost, which might be used if signing in to WorldClient from the machine on which the server is running.
For example:
https://mail.company.test/WorldClient.dll?View=OAuth&AuthRequest=Dropbox
https://example.com/WorldClient.dll?View=OAuth&AuthRequest=Dropbox
https://localhost/WorldClient.dll?View=OAuth&AuthRequest=Dropbox
Dropbox requires your Redirect URIs to be secure, therefore HTTPS must be enabled for WorldClient.
Edit text of privacy policy
Click this button to edit the text file containing your WorldClient App's privacy policy. Because Dropbox requires that an approved privacy policy be periodically presented to your users, a "Privacy Policy" link to the contents of this file is provided on the Connect to Dropbox page displayed to your users. That link opens a small window containing the text and a Download button that users can click to download the file. Use HTML code in the file if you wish to format the text or want it to contain any links.
 Creating and Linking Your Dropbox App
Creating and Linking Your Dropbox App
Step-by-step instructions for creating your Dropbox app and linking it to WorldClient.
For example: https://mail.company.test/WorldClient.dll?View=OAuth&AuthRequest=Dropbox https://localhost/WorldClient.dll?View=OAuth&AuthRequest=Dropbox
For instructions on linking a WorldClient user account to the user's Dropbox account, see the online help system within WorldClient, or see Knowledge Base article 1166. |
