Template Properties
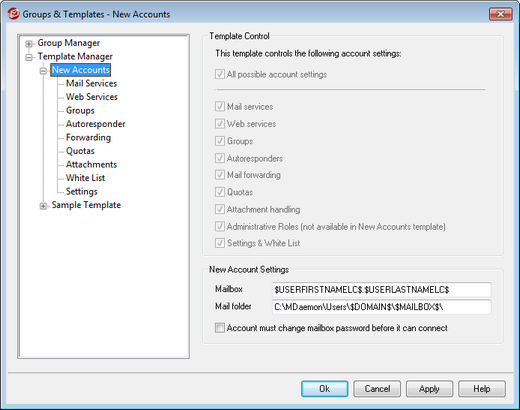
To access a template's properties screen, open the Template Manager and click the template's name in the left pane. Use each template's properties screen to designate the categories of account settings that the template will control. Any account belonging to a Group that utilizes an account template will have the corresponding Account Editor screens locked, since those settings will be controlled by the template. If an account belongs to multiple groups linked to different templates, then all of the templates will be used wherever there are no conflicts in the designated template properties. If multiple templates are set to control the same properties, then the first template listed is the one that will be used.
Template Control
All possible account settings
Click this checkbox if you would like this template to control all available account settings for Groups using the template. All of the template screens will be used for each group member's account settings instead of the corresponding screens of the same name on the Account Editor. Clear this check box if you wish to use the Account Settings options below to pick specific account settings to control.
Account Settings
This section lists all of the categories of account settings that the template may control for Groups utilizing the template. Each option corresponds to the template screen of the same name. When an option is selected, the settings on that template screen will be used instead of the settings on the corresponding Account Editor screen for associated group members.
New Account Settings
These options are only available on the New Accounts template. They use a variety of special macros to automatically generate the mail storage folder and the mailbox portion of the email address for new accounts.
Mailbox
Use this field to control the default Mailbox name portion of the email address that will be generated for new accounts. See Template Macros below for a list of the Macros that can be used in this template string. "$USERFIRSTNAMELC$.$USERLASTNAMELC$" is the default template for this option. Therefore creating an account for "Michael Mason" under the example.com domain would result in his address being set to "michael.mason@example.com".
Mail folder
Use this field to control the default Mail folder that will be used for new accounts. Each account's Mail folder is where its email messages will be stored on the server. For example, "...\$DOMAIN$\$MAILBOX$\" would create the path, "...\example.com\michael.mason\" for the user, "michael.mason@example.com".
|
MDaemon supports a basic system for folder hashing. Under NTFS, keeping many folders under the same root can sometimes cause performance problems. If you have large numbers of users and wish to subdivide the user folders beyond the default $DOMAIN$\$MAILBOX$\ setup, you can use the macro $MAILBOXFIRSTCHARSn$ to do so. Using this macro, "n" is a number between 1 and 10 and will expand to the first "n" characters of the mailbox name. Changing your default Mail folder path to something like the following will achieve a decent folder hashing system: C:\MailboxRoot\$MAILBOXFIRSTCHARS4$\$MAILBOXFIRSTCHARS2$\$MAILBOX$\. |
Account must change mailbox password before it can connect
This option controls whether or not the new account must change its Mailbox password before it can access POP, IMAP, SMTP, WorldClient, or Remote Administration. The user can connect to WorldClient or Remote Administration but will be required to change his or her password before proceeding. Note, however, that in order for users to be able to change their passwords via WorldClient or Remote Administration they must first be granted the "...edit password" web access permission on the Web Services screen. After the password is changed this option will be deactivated on the account's Account Details screen.
|
Because changing the password may not be easy or possible for some users, you should exercise caution before activating this option. |
 Template Macros
Template Macros
Below is a quick reference to the macros available for automating your account setup. |
|
$DOMAIN$ |
This variable will resolve to the domain name selected for the account. |
$DOMAINIP$ |
This variable will resolve to the IPv4 address associated with the domain currently selected for the account. |
$DOMAINIP6$ |
This variable will resolve to the IPv6 address associated with the domain currently selected for the account. |
$MACHINENAME$ |
This macro returns the host name of the Default Domain, from the Host Name & IP screen of the Domain Manager. The macro is now used in the default account information script (NEWUSERHELP.DAT) for new installations. |
$USERNAME$ |
This variable resolves to the full first and last name of the account holder. This field is equivalent to "$USERFIRSTNAME$ $USERLASTNAME$" |
$USERFIRSTNAME$ |
This variable resolves to the first name of the account holder. |
$USERFIRSTNAMELC$ |
This variable resolves to the first name of the account holder, in lower case letters. |
$USERLASTNAME$ |
This variable resolves to the last name of the account holder. |
$USERLASTNAMELC$ |
This variable resolves to the last name of the account holder, in lower case letters. |
$USERFIRSTINITIAL$ |
This variable resolves to the first letter of the account holder's first name. |
$USERFIRSTINITIALLC$ |
This variable resolves to the first letter of the account holder's first name, in lower case. |
$USERLASTINITIAL$ |
This variable resolves to the first letter of the account holder's last name. |
$USERLASTINITIALLC$ |
This variable resolves to the first letter of the account holder's last name, in lower case. |
$MAILBOX$ |
This variable resolves to the mailbox name of the current account. The value will also be used as the value of the USER command passed during POP3 mail sessions. |
$MAILBOXFIRSTCHARSn$ |
Where "n" is a number between 1 and 10. This will expand to the first "n" characters of the mailbox name. |
See:


